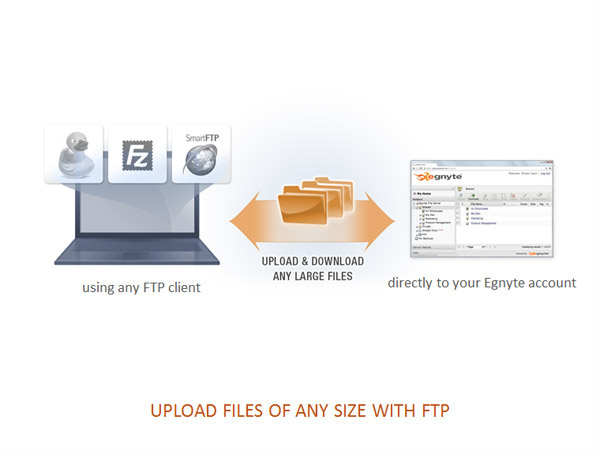Vediamo
come si installa OwnCloud su Ubuntu
Prima di iniziare vediamo cos’è OnwCloud. Si tratta di un software libero che permette di gestire un completo servizio di file hosting, in cui il codice sorgente del server è pubblicato sotto i termini della licenza GNU Affero General Public License.
Come si installa
Intanto hai bisogno di un server Ubuntu funzionante - presumo che se hai aperto questo articolo, significa che stai utilizzando Ubuntu. Immagino anche che tu abbia installato Ubuntu Server con l'offerta di pacchetti LAMP standard, quindi Apache, MySQL e PHP saranno già operativi. Una delle maggiori differenze tra l'installazione di OwnCloud su Ubuntu 16.04 e 18.04 sono i pacchetti PHP. Ti mostrerò come aggirare questo ostacolo.
Naturalmente devi prima scaricare l'ultima versione di OnwCloud. Clicca Qui, per il download.
Apri il file che verrà visualizzato così:
(wget https://download.owncloud.org/community/owncloud-10.0.8.zip)
Come installare le dipendenze
La prima cosa che devi fare è installare le dipendenze PHP. Per fare ciò, invia il comando php -v
nell’ installazione di Ubuntu 18.04. Le versioni PHP vanno da PHP 7.2 a 7-1. Quella più importante è la 7.2, dopodiché devi assicurarti che tutti i moduli PHP siano la versione 7.2.
Prima di iniziare vediamo cos’è OnwCloud. Si tratta di un software libero che permette di gestire un completo servizio di file hosting, in cui il codice sorgente del server è pubblicato sotto i termini della licenza GNU Affero General Public License.
Come si installa
Intanto hai bisogno di un server Ubuntu funzionante - presumo che se hai aperto questo articolo, significa che stai utilizzando Ubuntu. Immagino anche che tu abbia installato Ubuntu Server con l'offerta di pacchetti LAMP standard, quindi Apache, MySQL e PHP saranno già operativi. Una delle maggiori differenze tra l'installazione di OwnCloud su Ubuntu 16.04 e 18.04 sono i pacchetti PHP. Ti mostrerò come aggirare questo ostacolo.
Naturalmente devi prima scaricare l'ultima versione di OnwCloud. Clicca Qui, per il download.
Apri il file che verrà visualizzato così:
(wget https://download.owncloud.org/community/owncloud-10.0.8.zip)
Come installare le dipendenze
La prima cosa che devi fare è installare le dipendenze PHP. Per fare ciò, invia il comando php -v
nell’ installazione di Ubuntu 18.04. Le versioni PHP vanno da PHP 7.2 a 7-1. Quella più importante è la 7.2, dopodiché devi assicurarti che tutti i moduli PHP siano la versione 7.2.
Apri il terminale e digita questo comando:
(sudo aptinstalla php7.2 libapache2-mod-php7.2 php7.2-comune php7.2-mbstring php7.2-xmlrpc php7.2-soap
php7.2-apcu php7.2-smbclient php7.2-ldap php7. 2-redis php7.2-gd php7.2-xml
php7.2-intl php7.2-json php7.2-imagick php7.2-mysql php7.2-cli php7.2-mcrypt php7.2-ldap php7. 2-zip php7.2-arricciatura)
Come configurare il PHP
Per configurarlo bisogna inserire il comando:
(sudo nano /etc/php/7.2/apache2/php.ini)
E inserire questi parametri:
(memory_limit = Non deve essere inferiore a 256M.
date.timezone = deve essere impostata sulla posizione)
A questo punto salva e chiudi il file. Riavvia Apache con il comando:
sudo systemctl restart apache2
Come creare il database
Ora devi creare il database. Per farlo, invia il comando:
(sudo mysql -u root -p)
Ti verrà chiesta prima la tua password sudo e successivamente la password dell'utente root di MySQL. Una volta dentro il prompt dei comandi del database, crea il database con il comando:
(CREATE DATABASE owncloud)
Quindi crea un nuovo utente del database con il comando:
(CREA UTENTE 'ownclouduser' @ 'localhost' IDENTIFICATO DA “PASSWORD”)
Dove PASSWORD dovrà essere una chiave di accesso piuttosto complessa per evitare l’accesso da parte di sconosciuti. Dai le nuove autorizzazioni utente per il nuovo database con il comando:
(CONCEDO TUTTO SU owncloud. * A 'ownclouduser' @ 'localhost' IDENTIFICATO DA “PASSWORD” CON OPZIONE DI CONCESSIONE)
Dove PASSWORD dovrà essere una chiave di accesso piuttosto complessa per evitare l’accesso da parte di sconosciuti. Esci dal programma e dalla shell del database con i comandi:
(FLUSH PRIVILEGES; USCITA)
Decomprimere e spostare il file OwnCloud
Ora è il momento di decomprimere e spostare il file ownCloud e quindi dargli le autorizzazioni appropriate. Immagino che tu abbia scaricato il file nella tua home directory. Detto questo, tutto ciò può essere fatto con i seguenti comandi:
(cd ~ / decomprimere unzip owncloud - *. zip sudo mv owncloud / var / www / html / sudo chown -R www-data: www-data / var / www / html / owncloud / sudo chmod -R 755 / var / www / html / owncloud /)
Configuriamo Apache
Ora dobbiamo configurare Apache in modo che sappia riconoscere il nuovo sito ownCloud, quindi, crea un nuovo file di conf con il comando:
(sudo nano /etc/apache2/sites-available/owncloud.conf)
Il contenuto del file dovrebbe essere il seguente:
(<VirtualHost *: 80> ServerAdmin admin@example.com DocumentRoot / var / www / html / owncloud / ServerName example.com ServerAlias www.example.com Alias / owncloud "/ var / www / html / owncloud /" <Directory / var / www / html / owncloud /> Opzioni + SeguiSymlink AllowOverride All Richiedi tutto garantito <IfModule mod_dav.c> Dav off </ IfModule> SetEnv HOME / var / www / html / owncloud SetEnv HTTP_HOME / var / www / html / owncloud </ Directory> ErrorLog $ {APACHE_LOG_DIR} /error.log CustomLog $ {APACHE_LOG_DIR} /access.log combinato </ VirtualHost>)
Dove vedi la dicitura example.com e www.example.com, non hai bisogno di domini (e userai OwnCloud solo per indirizzo IP).
A questo punto, salva e chiudi il file.
Manca solo un ultimo passaggio, quello che ti permette di abilitare il sito e i moduli necessari. Questi passaggi sono gestiti con i seguenti comandi:
(sudo a2ensite owncloud.conf sudo a2enmod rewrite sudo a2enmod intestazioni sudo a2enmod env sudo a2enmod dir sudo a2enmod mime)
Detto fatto! Adesso non ti resta che testarlo in ogni dettaglio e divertirti facendo tutte le prove del caso. Spero di esserti stato utile. Ci vediamo al prossimo articolo!